AI가 무수히 생기고
웹디자이너가 필요가 없을 정도록
구축이 잘되고 있는 요즘 사이트들
가끔 이런 생각이 들어요.
내 직업은 앞으로
얼마나 하면서 먹고 살 수 있을까?

포토샵만 보더라도 위에 까지 내용을 보고
다음 내용의 알맞는 그림을 찾아주는 프로그램도 나왔는데
금방 사람이 필요 없을 정도로
성능이 높아질거 같더라고요.
실제로 ai가 물위로 올라오면서
많은 분들의 수익이 떨어진 것으로 알고 있답니다.

다행히도 저는 직격타를 맞지는 않았지만
아무래도 불안하긴 하죠.
그래서 준비한 웹디자이너의 전망.
GPT는 어떻게 생각할까요?
수요 증가: 웹디자이너의 수요는 계속해서 증가할 것으로 예상됩니다. 기업들은 온라인에서 더욱 고객들과 상호작용하고 경쟁력 있는 디지털 프레젠테이션을 제공하기 위해 웹디자이너를 필요로 합니다.
사용자 경험 (UX) 중시: 웹디자인은 단순한 시각적 요소를 넘어 사용자 경험을 중요시하는 추세입니다. 쾌적하고 직관적인 UX를 제공하는 웹디자인은 고객들에게 긍정적인 인상을 남기고 사용성을 향상시킵니다.
모바일 최적화: 모바일 기기의 보급으로 모바일 최적화 웹디자인이 더욱 중요해지고 있습니다. 모바일 사용자들은 웹사이트를 이용하는 비중이 계속해서 증가하고 있으며, 반응형 웹디자인이나 모바일 앱의 디자인을 위한 수요가 높아지고 있습니다.

인공지능과 자동화: 디자인 프로세스에서 인공지능 기술이 점점 더 사용되고 있습니다. 예를 들어, AI 기반의 디자인 도구들이 나타나고 있으며, 웹디자이너들이 이러한 도구들을 적극적으로 활용하는 추세입니다.
비주얼 커뮤니케이션의 중요성: 사진, 그래픽, 비디오 등의 비주얼 요소들이 웹디자인에서 더욱 중요해지고 있습니다. 이러한 비주얼 요소들은 웹사이트나 앱의 명확하고 강력한 커뮤니케이션을 도와주며, 사용자들에게 더욱 인상적인 경험을 제공합니다.
새로운 기술의 도입: 웹디자인은 계속해서 진화하고 있으며, 새로운 기술과 트렌드에 대한 이해와 숙련이 필요합니다. 가상 현실(VR), 증강 현실(AR) 등의 기술들이 웹디자인에 도입될 수 있으며, 이러한 분야에서 전문성을 갖춘 웹디자이너들의 수요가 늘어날 수 있습니다.
요약하면, 웹디자이너는 디지털 시대에서 기업들이나 개인들에게 필수적인 역할을 맡고 있으며, 사용자 경험과 모바일 최적화, 비주얼 커뮤니케이션, 인공지능과 새로운 기술에 대한 이해가 중요한 요소로 작용합니다. 따라서 웹디자이너로서 지속적인 학습과 업데이트가 필요하며, 변화하는 시장에 대응하여 유연하고 창의적인 디자인을 제공할 수 있어야 합니다.

놀랍게도 GPT는 웹디자이너의 전말은 좋게 보고 있더라고요.
다만 변화하는 시장에 맞춰서 대응하는 자세가 중요하다고 하네요.
알고는 있지만 지난 세월동안 몸으로 익힌 내용이 아닌
다른 지식들을 흡수하기는 어렵기만 하고..
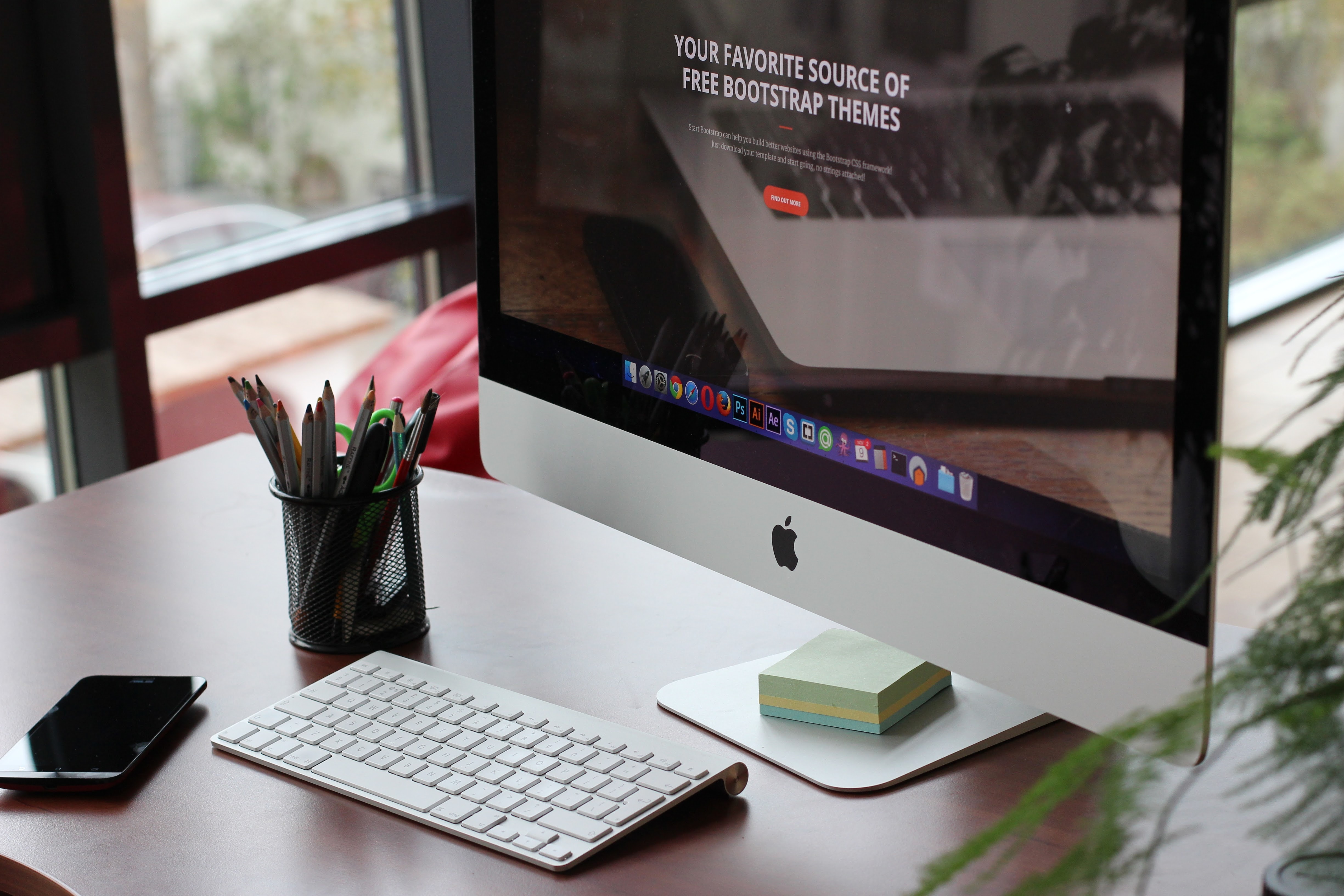
저도 지속적인 학습이 중요할거 같습니다.
부디 인공지능이 저의 일자리를 뺏질 않기 바랄뿐이네요 ㅜㅜ
'포토샵 하는 방법' 카테고리의 다른 글
| 웹디자이너 포토샵 부업 얼마나 벌까? (0) | 2023.07.15 |
|---|---|
| 웹디자이너는 일러스트를 많이 사용할까 포토샵을 많이 사용할까? (0) | 2023.07.04 |
| 디자이너들이 잘 쓰는 전문 용어 모음 알아두기 (0) | 2023.06.29 |
| 포토샵으로 움짤 GIF 영상 만들기 (0) | 2023.06.29 |
| 중소기업 쇼핑몰 업체에 웹디자이너로 채용되면 하는일! (0) | 2023.06.27 |










































