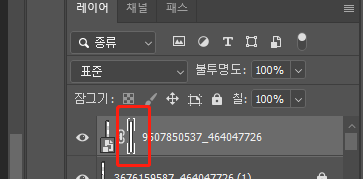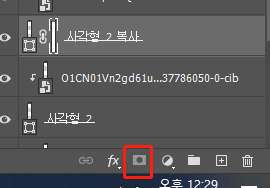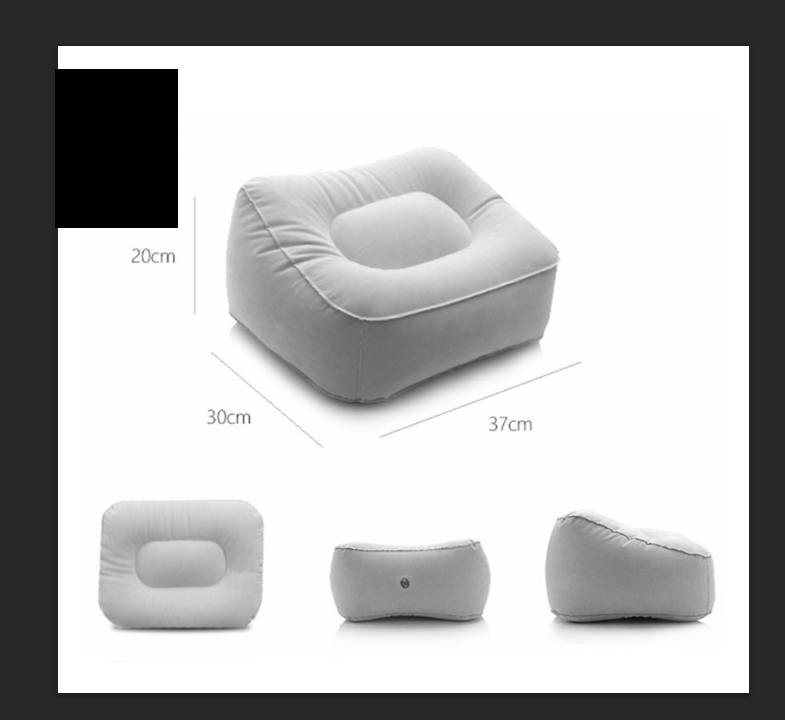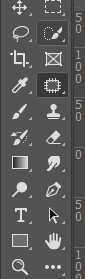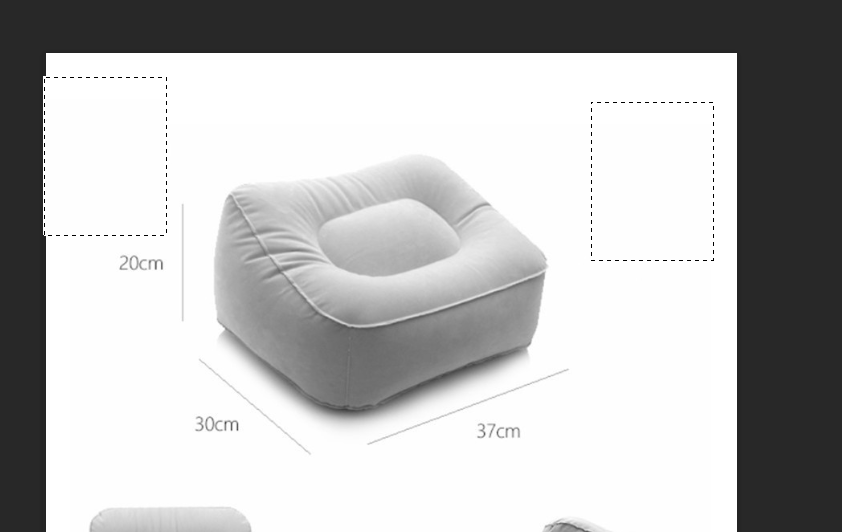누구는 포토샵이 서툴고
누구는 일러스트가 서툴고
모두 잘한다면 좋겠지만 초보 웹디자이너는
하나만 잘해도 평타를 칠 수 있는데요.
오늘은 일러스트vs포토샵에 대해 말해보겠습니다.
웹 디자이너는 일러스트와 포토샵을 모두 사용할 수 있어야 합니다.
각각의 소프트웨어는 서로 다른 목적과 강점을 가지고 있기 때문에,
작업의 요구 사항에 따라 적절한 도구를 선택하여 사용해야 한답니다.
하지만 많은 소스가 준비되어 있는 회사의 경우
일러스트를 사용하지 않기도 하는데요.

특히나 쇼핑몰 혹은 대형 기획사의 경우
단순한 작업의 웹디자인의 경우
유료사이트 혹은 그전에 만들어둔 소스를 사용하기에
일러스트 비중이 작을 수 있습니다.
일러스트레이터는 벡터 기반 그래픽 편집 소프트웨어로,
로고, 아이콘, 일러스트레이션 등의 그래픽을 만들거나
편집하는 데 주로 사용됩니다.
웹 디자인에서는 확대/축소에 대해 품질 손실 없이
그래픽을 조정할 수 있어서, 반응형 웹사이트 또는
다양한 크기의 스크린에 적합한 디자인 요소를 만들 수 있습니다.
일러스트를 많이 사용하는 곳은
바로 인쇄 관련 업체들인데요.
작업물의 깨짐을 허용하지 않는 곳에서
많이 사용합니다.
하지만 그곳도 포토샵 이용은
색감의 이유로 비등하게 사용합니다.

디자이너의
작업 스타일과 선호도에 따라 다를 수 있지만
기본적으로 포토샵은 필수
일러스트는 서툴러도 할줄만 안다면
어느정도 욕먹지 않고
넘길 수 있답니다.
저도 그러하였지만 일러스트는
지금 현직장에 입사 후
정식으로 파고들기 시작했답니다.
중국내에서 벡터 기반의
작업물을 원할때 조금 곤란하기도하고
어설프다보니 시간도 많이 사용되어
집에서 조금 더 공부한 것인데요.

하지만 신입 분들을 보니
일러스트 자체를 사용 못하시는 분들도 계시기도 하고
저희도 별 터치를 하지 않기에
두가지 중 하나를 선택하여 몰두하겠다면
개인적으로 포토샵을 집중 탐구해보길 바랍니다.
물론 일러스트 기본 지식은 가지고 있는게 좋습니다.
'포토샵 하는 방법' 카테고리의 다른 글
| 웹디자이너 앞으로의 전망은? (0) | 2023.07.26 |
|---|---|
| 웹디자이너 포토샵 부업 얼마나 벌까? (0) | 2023.07.15 |
| 디자이너들이 잘 쓰는 전문 용어 모음 알아두기 (0) | 2023.06.29 |
| 포토샵으로 움짤 GIF 영상 만들기 (0) | 2023.06.29 |
| 중소기업 쇼핑몰 업체에 웹디자이너로 채용되면 하는일! (0) | 2023.06.27 |