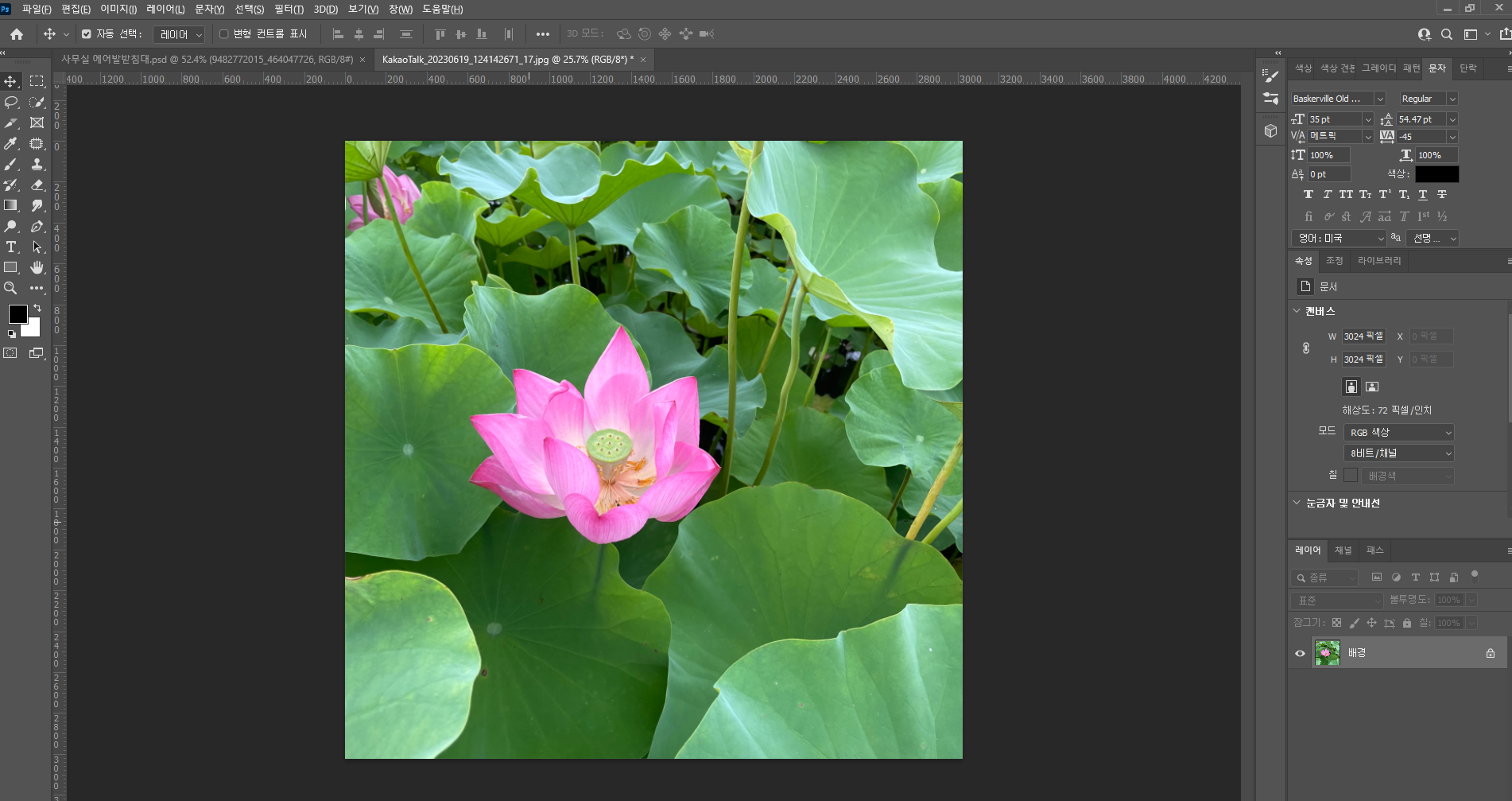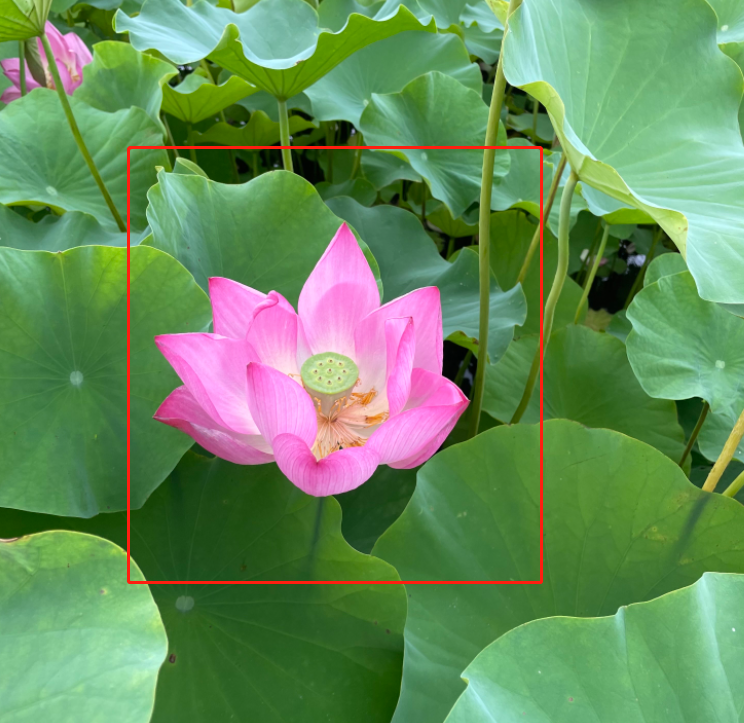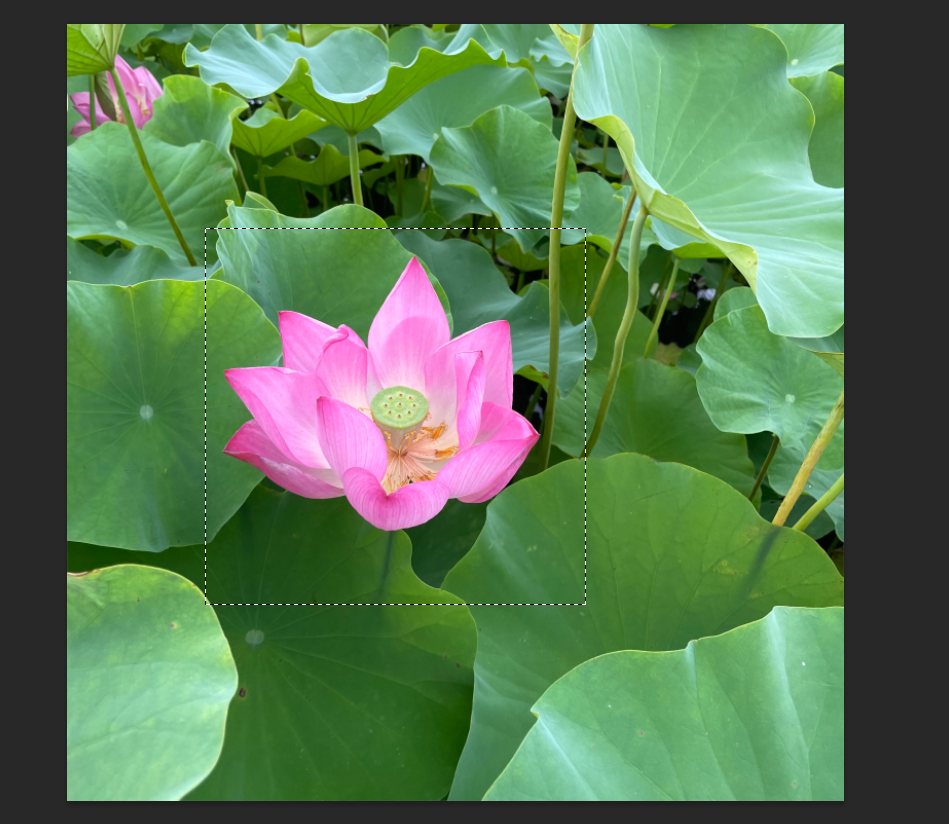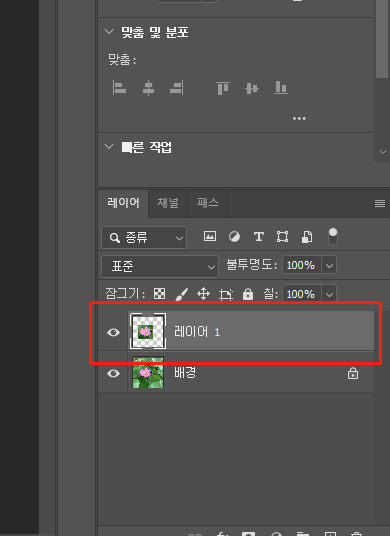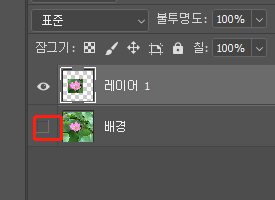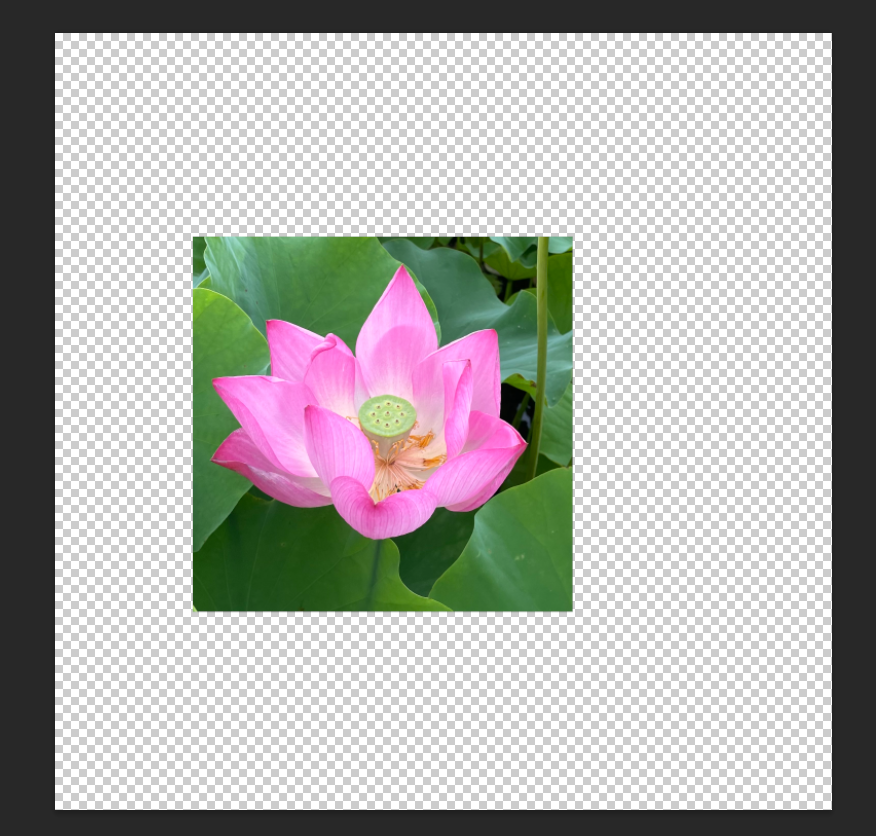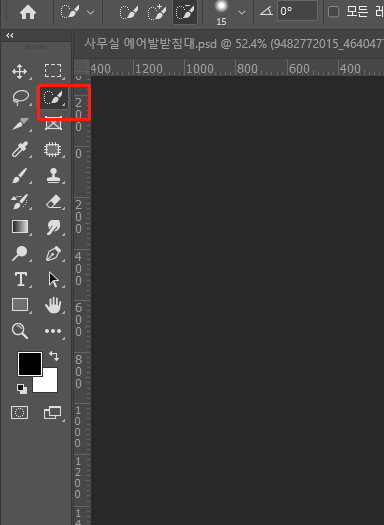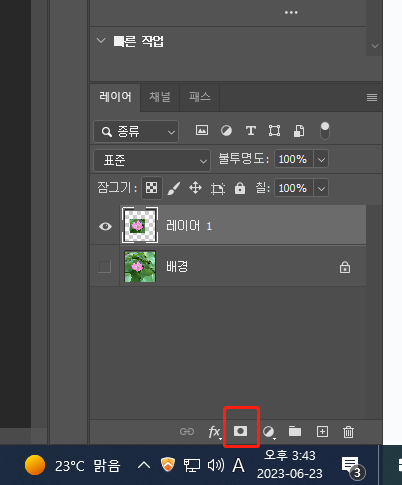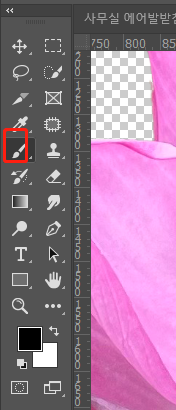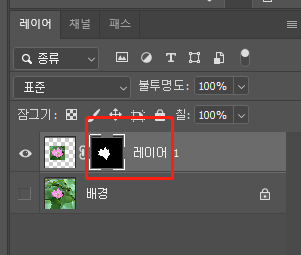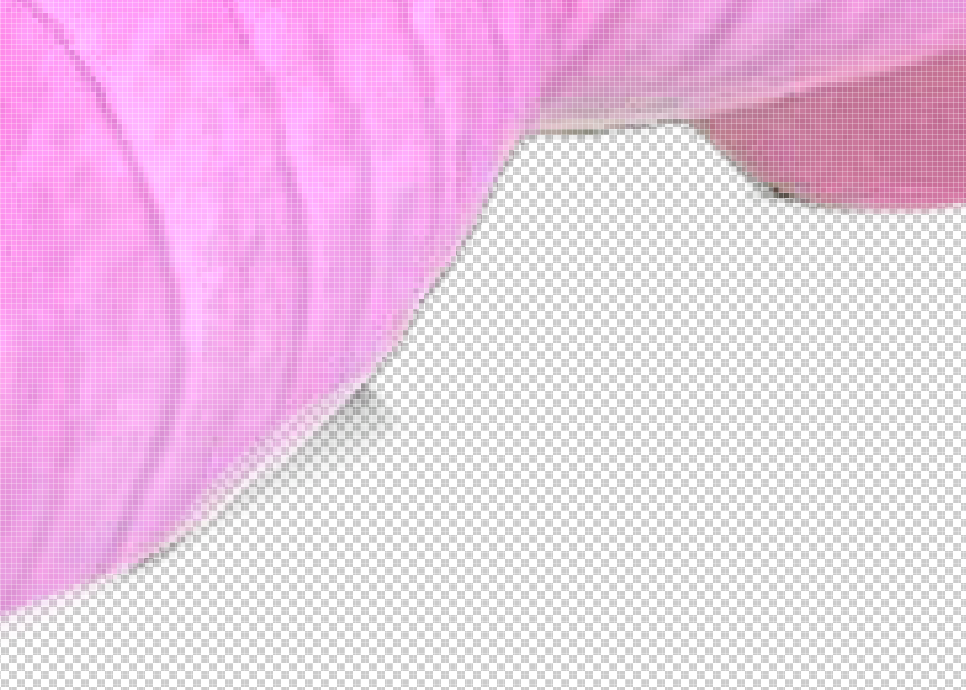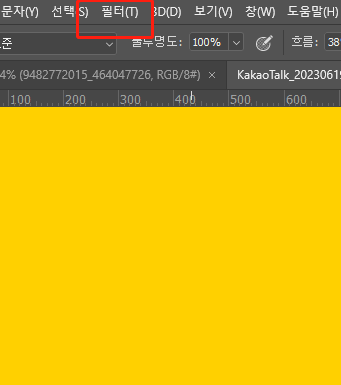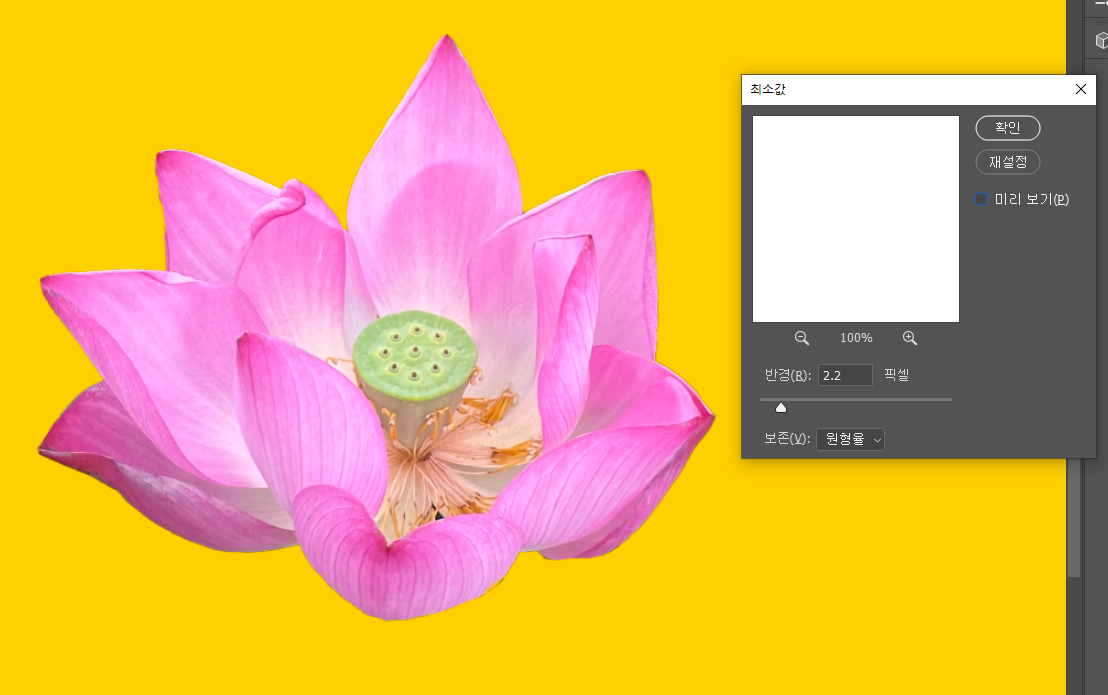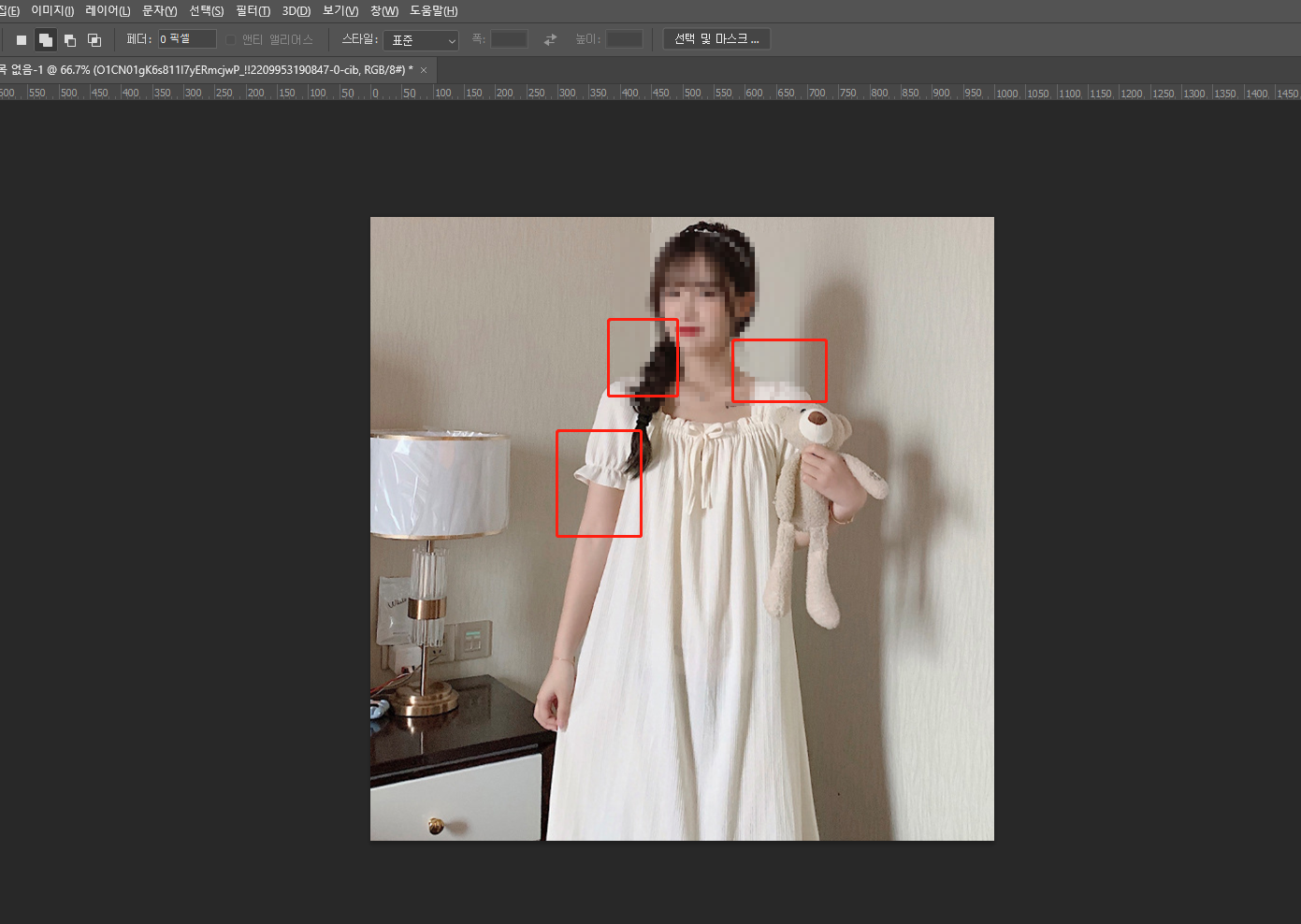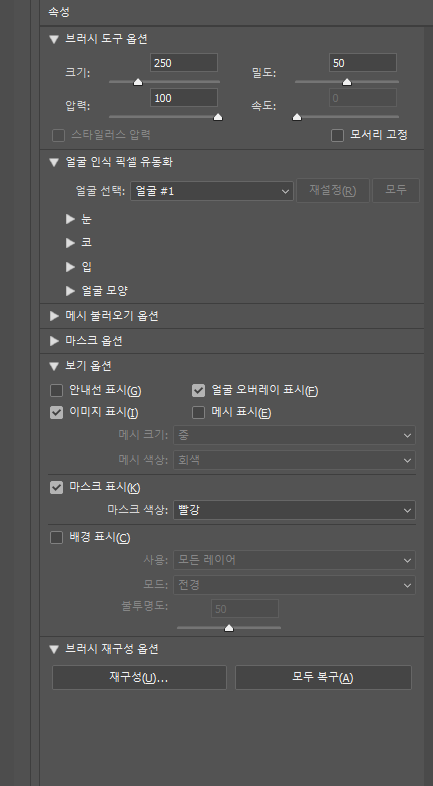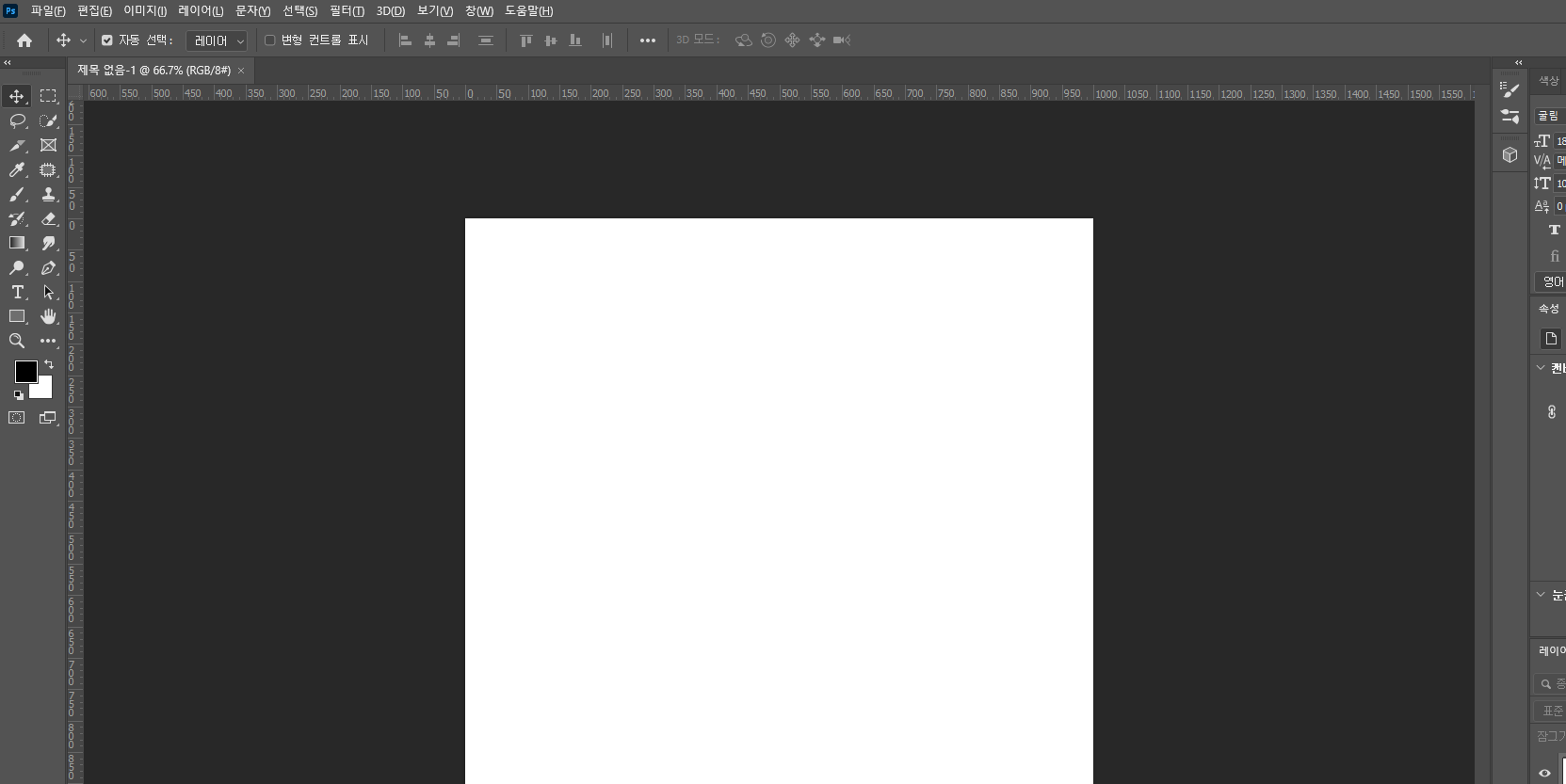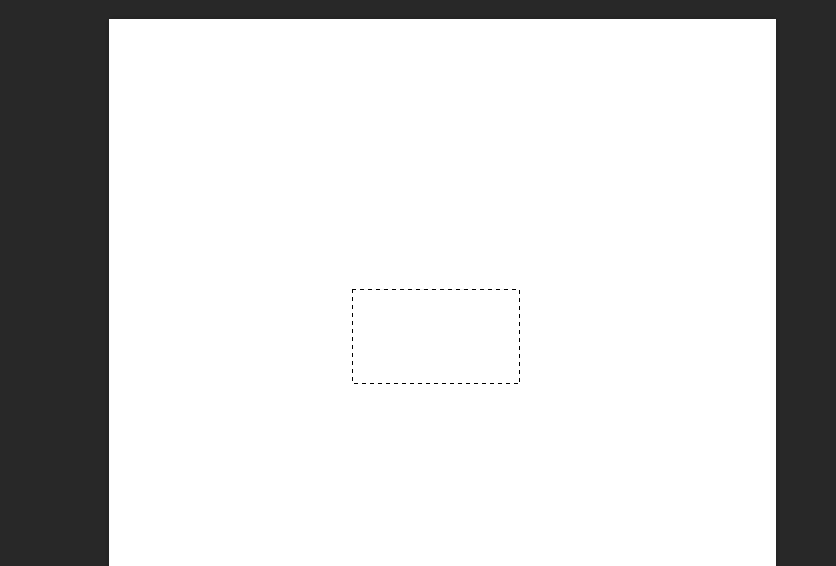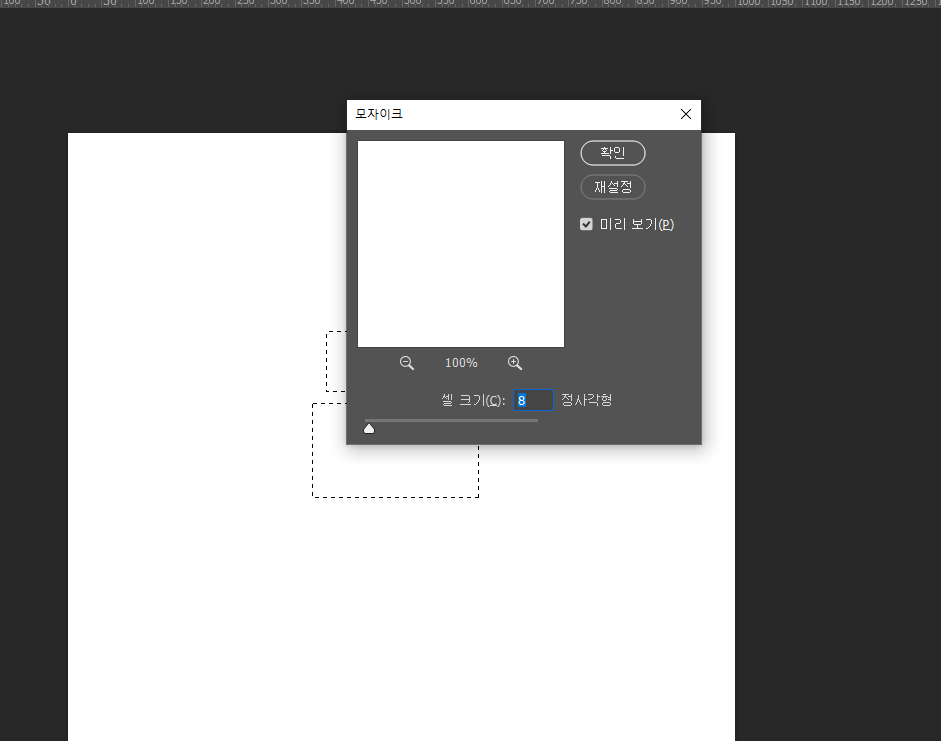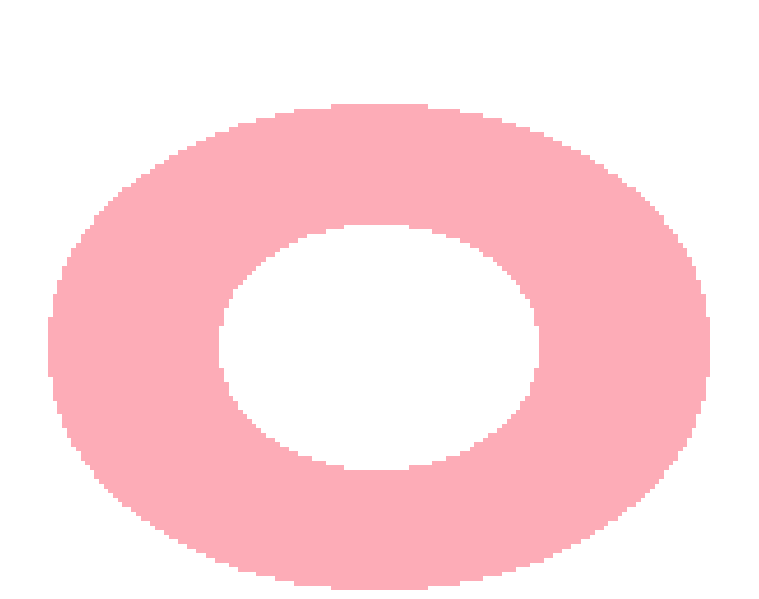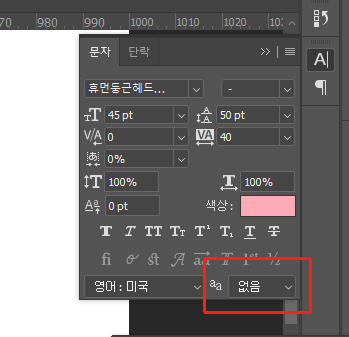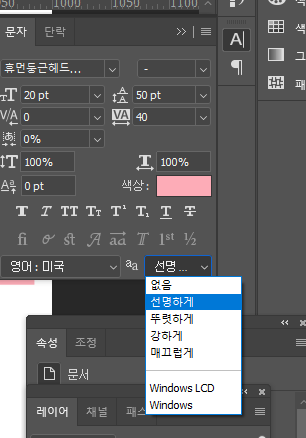중국내에서 제품을 사입하거나
다른 브랜드의 이미지를 사용하여
상세페이지를 만들때 필요한
이미지 삭제 방법.
엄청 다양한 방법들이 존재한다는 거 아시죠?
오늘은 그중에서도 기초적으로 사용하는 방법에 대해 말해보겠습니다.

중국에서 판매중인 발 받침대입니다.
오른쪽 상단을 보면 출처를 알 수 없는 로고가 있는데요.
자신의 브랜드 로고도 아닌데
필요하지 않겠죠
해당 이미지를 삭제 해보겠습니다.
가장 단순한 Delete 사용법

단축키 M을 누르고
해당 부분을 드래그 후 Delete 누르면 간단하게 삭제가 됩니다.
만약 해당 이미지가 고급 개체로 되어 있다면
풀어주어야지 삭제가 된답니다.
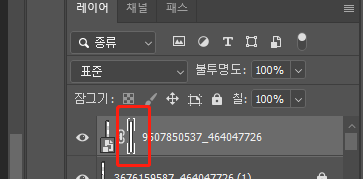
두번째 방법은 레이어 마스크를 사용하는 방법입니다.
해당 방법은 회사와 같이 다른 분들도
수정을 해야할때 사용하면 좋습니다.
이미지를 삭제했는데 상사가 다시 돌려 놓으라고 하면
레이어 마스크만 해제하면 원본으로 돌아가는데요.
수정 작업이 많다면 사용하길 권장합니다.
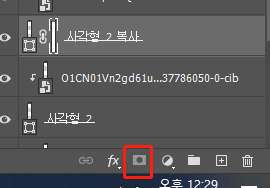
레이어의 하단에 있는 레이어 마스크만 클릭하면 됩니다.
그렇다면 해당 레이어 오른쪽에 흰 바탕이 보일텐데요
그 후

색상이 블랙으로 되어 있는지 확인 후

영역을 잡으시고
ait + dedte 키를 눌러주시면 됩니다.
그러면 사라지는데요.
하지만 아래 화면이 검정색이거나 다른 색상이면
이상하게 보이겠죠
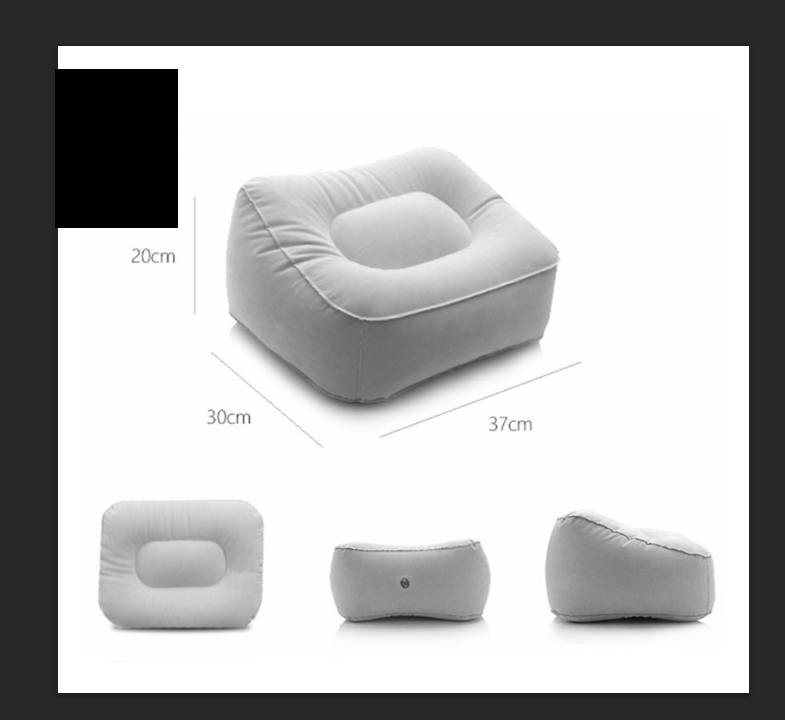
이렇게 말입니다.
그렇다면 아래의 바탕색을 바꾸거나
다른 방법을 사용하여야합니다.
제가 잘 사용하는 방법은
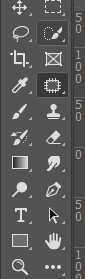
패치도구를 사용하는 것인데요.
패치도구를 사용하여 여백에 드래그를 해주면 깔끔하게 색상이 바뀌면서
이미지가 없어진답니다.
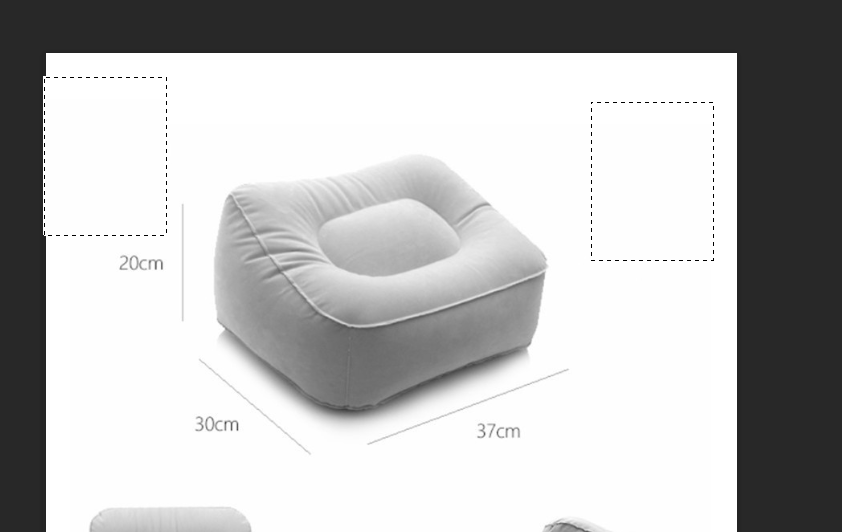
이렇게 말입니다.
오늘을 이미지를 삭제하는 방법에 대해 알아보았는데요.
이런 기초적인 단계가 아니라도 포토샵에는
삭제할 수 있는 방법이 아주 다양하게 있답니다.
원하는 방법으로 골라 써보세요!
'포토샵 하는 방법' 카테고리의 다른 글
| 중소기업 쇼핑몰 업체에 웹디자이너로 채용되면 하는일! (0) | 2023.06.27 |
|---|---|
| 포토샵 초보자들이 외워야하는 필수 단축키 (0) | 2023.06.27 |
| 포토샵 누끼 완전 빠르게 따는 법 (0) | 2023.06.23 |
| 초보자도 쉬운 몸매 보정 방법 _픽셀유동화 (0) | 2023.06.23 |
| 모자이크 쉽게 여러개 하는 법 (0) | 2023.06.23 |